
Previous

Next
Home > Building Your Application > Linking a Column Value to A...
 Previous |
 Next |
In this exercise, you add a link on the Departments report that navigates the user to the Employees report. It also sets the focus to the selected department.
To make this change, you edit report attributes on the Departments report.
To change the column value to a link:
Navigate to the Page Definition for the Departments page, page 2.
Under Regions, click Report.
The Region Attributes page appears.
Locate the Column Attributes section.
From Column Alignment, select right for Number of Employees.
Click the Edit icon next to Number of Employees.
Scroll down to the Column Link section.
Link Attributes - Enter the following:
alt="View Employees" title="View Employees"
Page - Enter 3.
Select the Reset Pagination check box.
Item 1, Name - Select P3-DEPARTMENT_ID.
Item 1, Value - Select #Department ID#.
The Column Link section shows all the options you selected.
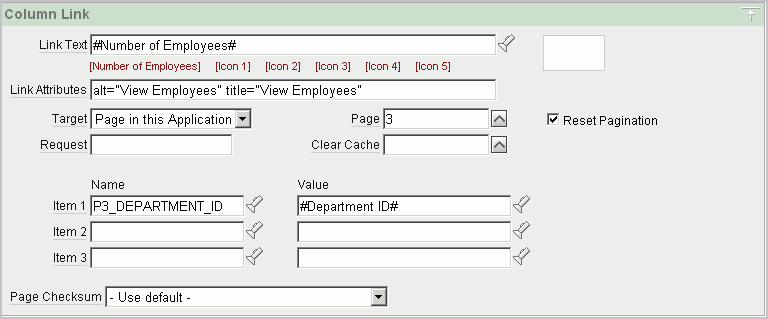
In summary, these options enable the following behavior when the end user clicks the link:
The end user is navigated to page 3, the Employees report.
On the Employees report, the selected department is in focus.
The user is returned to the first set of employee records when the user selects another department.
Click Apply Changes.
Note that in the Column Attributes section, the Number of Employees row contains a check mark in the Link column, reflecting the change you just made.
Run the page.
Note that end users can now drill down on the data in the Number of Employees column.
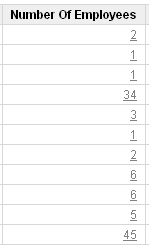
In the Number of Employees column, click a number to test the link.
Only those employees that belong to the department you selected appear in the Employees report.