
Previous

Next
Home > Adding Application Components > Creating Reports > Editing Interactive Reports
 Previous |
 Next |
Interactive reports enable end users to alter the layout of report data by choosing the columns they are interested in, applying filters, highlighting, and sorting. They can also define breaks, aggregations, create charts, and their define their own computations. Users can create multiple variations of the report and save them as named reports and download to various file formats including comma-delimited file (CSV) format, Microsoft Excel (XLS) format, Adobe Portable Document Format (PDF), and Microsoft Word Rich Text Format (RTF).
Topics:
You can access the Interactive Report Attributes page by clicking the Interactive Report link next to the report region you want to edit on the Page Definition. You can also navigate to the Report Attributes page by clicking the region name and then selecting the Report Attributes tab.

To access the Report Attributes page:
On the Workspace home page, click the Application Builder icon.
Select the application.
Select a page.
The Page Definition appears.
Under Regions, click Interactive Report next to the name of the report region you want to edit.
The Report Attributes page appears and is divided into the following sections:
Column Attributes control the report layout. See "Editing Interactive Report Column Attributes".
Column Groups attributes enable you to group columns together on the single row view. See "Creating Column Groups".
Pagination attributes control report pagination. See "Controlling Interactive Report Pagination".
Sorting attributes enable you to define images and image attributes for images that display in report headings to sort values. See "Managing Interactive Report Column Sorting".
Search Bar contain attributes that enable you to define a search bar within an interactive report. See "Including a Search Bar in an Interactive Report".
Download enables you to add a download option to the Actions menu and export the report as CSV, XLS, PDF, or RTF file. See "Adding a Download Option to the Actions Menu".
Link Column attributes enable you to add a link to a column. See "Creating a Column Link in an Interactive Report".
Advanced Attributes enable you to define a report alias, send a user a saved view of a report, show saved reports as tabs, prevent execution of queries that take a specified amount of time to execute, and define items to set into session state. See "Configuring Advanced Attributes for Interactive Reports".
To learn more about a specific attribute, click the item label.
When Help is available, the item label changes to red when you pass your cursor over it and the cursor changes to an arrow and question mark. See "About Field-Level Help".
The Report Attribute page is divided into these sections: Column Attributes, Groups, Defaut Report, Pagination, Sorting, Search Bar, Download, Link Column, Advanced, and Description.
You can access these sections by scrolling down the page, or by clicking a navigation button at the top of the page.

When you select a button at the top of the page, the selected section appears and all other sections are temporarily hidden. To view all sections of the page, click Show All.
You can use the Column Attributes section of the Report Attributes page to precisely control the report layout. For example, you can use these attributes to alter column heading text, change column positioning, or hide a column.
To access Column Attributes:
On the Workspace home page, click the Application Builder icon.
Select the application.
Select a page.
The Page Definition appears.
Under Regions, click Interactive Report next to the name of the report region you want to edit.
The Interactive Report Attributes page appears with the Column Attributes section at the top of the page.
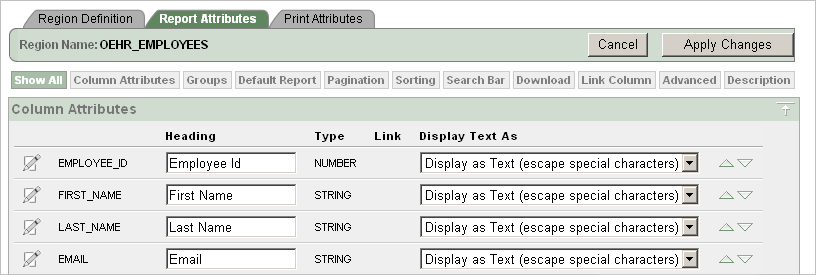
Use the Column Attributes section to control report column appearance and functionality.
Heading displays the heading text to be included in the report. Type indicates the type of query column. The Link column indicates if a column link is currently defined.
Table: Common Report Column Edits for Interactive Reports describes common report column edits.
Common Report Column Edits for Interactive Reports
| Description | Developer Action |
|---|---|
|
Alter column display sequence. |
Click the up and down arrows to change the column display sequence. |
|
Change column group assignment. |
If Column Groups are defined, individual columns can be assigned under Column Group. |
|
Change column heading text. |
Under Heading, enter different heading text. |
|
Change how columns display. |
Select an option from Display Text As. |
You can further refine the attributes of a specific column on the Column Attributes page.
To access the Column Attributes page, click the Edit icon next to the appropriate column Alias.
You can control whether users can sort, filter, control breaks, aggregate, and create computations or chart, by selecting the appropriate check boxes under Allow Users To.
Under Column Definition, Allow Users To, select the appropriate check box.
To learn more about a specific attribute, click the item label.
Use column groups to group columns together on a single row view.
To create a column group:
Navigate to the Interactive Report Attributes page. See "Accessing the Interactive Report Attributes Page".
The Interactive Report Attributes page appears.
Scroll down to Column Groups.
Click Add Group.
Under Column Group:
Sequence - Enter the display sequence for this column group. This attribute determines the order in which the column groups display in the detail view.
Group Name - Enter a column group name. This name displays in the region header in detailed view.
Description - Enter an optional description for the column group. This description never displays to the end user.
Click Create.
You control how pagination displays by making selections from Pagination attributes on the Interactive Report Attributes page.
To access the Pagination section of the Report Attributes page:
Navigate to the Interactive Report Attributes page. See "Accessing the Interactive Report Attributes Page".
The Interactive Report Attributes page appears.
Scroll down to Pagination.
You use the Pagination attributes to select a pagination style, determine where pagination occurs, specify the maximum number of rows to query, and messages to display when more than the maximum number of rows are returned or if no rows are returned. Table: Pagination Attributes describes the available Pagination attributes.
Pagination Attributes
| Attribute | Description |
|---|---|
|
Pagination Type |
Select a pagination type. Pagination provides the user with information about the number of rows and the current position within the result set. Pagination can be displayed above or below the report (or both) and can be positioned on the left or right. Available pagination options include:
|
|
Pagination Display Position |
Defines where pagination occurs. Pagination can be display on the left side, right side, at the bottom, or above the report. |
|
Show Null Values as |
Enter the text you want to display for null columns. The default value is |
|
Maximum Row Count |
Defines the maximum number of rows to query, for example, rows 1 - 10 or 456. If you set this attribute to 200, the result would appear as follows:
Note that this attribute impacts performance. Counting fewer rows can improve performance and counting thousands of rows can degrade performance. |
|
When more than maximum row data found message |
Defines the text message that displays when more than maximum row count are returned. |
|
When No Data Found Message |
Defines the text message that displays when the query does not return any rows. |
You manage column sorting on the Interactive Report Attributes page.
To manage column sorting:
Navigate to the Interactive Report Attributes page. See "Accessing the Interactive Report Attributes Page".
The Interactive Report Attributes page appears.
Under Column Attributes, click the Edit icon for the column for which you want to enable sorting.
Under Column Definition, select Sort and click Apply Changes.
The Interactive Report Attributes page appears.
Scroll down to Sorting.
Specify ascending and descending image attributes, or click set defaults.
Search bars display above the report.

To include a search bar in your report:
Navigate to the Interactive Report Attributes page. See "Accessing the Interactive Report Attributes Page".
The Interactive Report Attributes page appears.
Scroll down to Search Bar.
For Include Search Bar, select Yes or No. If you select Yes, select additional functionality to include:
Search Field - Displays a text field in the search bar in which to enter search criteria.
Finder Drop Down - Enables users to search on a selected column or against all columns.
Rows Per Page Selector - Displays a select list to enable users to select the number of rows to display per page.
Actions Menu - Enables the user to customize the report based on selected Actions menus.
If you select Actions Menu, select the Action functions to include.
For Button Template, select a template for buttons that display in the search region and in the dialogs.
For Finder Image, specify an image. If no image is defined, #IMAGE_PREFIX#/htmldb/builder/builder_find.png is used.
For Actions Menu Image, specify an image. If no image is defined, #IMAGE_PREFIX#/ws/action_dropdown.gif is used.
For Search Button Label, enter the text to be used as the search button label.
For Maximum Rows Per Page, enter the maximum number to display in the Rows Per Page Selector in the search bar.
Click Apply Changes.
You can add a Download option to the Action menu to enable users to export an interactive report as a comma-delimited file (CSV) format, Microsoft Excel (XLS) format, Adobe Portable Document Format (PDF), and Microsoft Word Rich Text Format (RTF).
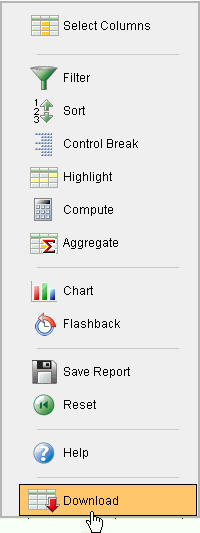
To add a CSV link to a report you must enable the CSV output option. When using the CSV output option, the report template is not important. You can include a CSV link with any report template that has the CSV export substitution string defined.
To enable the Enable CSV output option:
Navigate to the Interactive Report Attributes page. See "Accessing the Interactive Report Attributes Page".
The Interactive Report Attributes page appears.
Scroll down to Download.
From Download Formats, select from the following:
CSV - Comma-delimited file (CSV) file format
XLS - Microsoft Excel (XLS) format
PDF - Adobe Portable Document Format (PDF)
RTF - Microsoft Word Rich Text Format (RTF)
|
Tip: The Download option will not display in the Actions menu if no file formats are selected |
(Optional) In the CSV Separator, define the column separator. If no value is entered, a comma or semicolon is used depending on your current NLS settings.
(Optional) In the CSV Enclosed By, enter delimiter character. This character is used to delineate the starting and ending boundary of a data value. Default delimiter is double quotation marks (" ").
In Filename, enter a name for the downloaded document. Do not specify a file extension, the extension is added automatically. If you leave this blank, the region name is used as the file name.
Click Apply Changes.
A Link Column displays on the left side of an interactive report. It can link to a single row view, a custom target, or be excluded from the report. Note that a Link Column cannot be sorted, hidden, or moved by an end user and does not interact with standard column link defined on the Column Attributes page.
To link to a single row view:
Navigate to the Interactive Report Attributes page. See "Accessing the Interactive Report Attributes Page".
The Interactive Report Attributes page appears.
Scroll down to Link Column.
For Link Column, select Link to Single Row View.
From Single Row View, select the appropriate options:
Allow Exclude Null Values - Excludes columns with null values.
Allow Displayed Columns - Displays only the columns shown in the report.
For Uniquely Identify Rows by, select ROWID or Unique Column.
If you select, Unique Column, specify the column in the Unique Column field.
For Link Icon, select an icon.
For Link Attributes (Optional), specify additional column link attributes to be included in the <a href= > tag (for example, a link target, classes, or styles).
Click Apply Changes.
To link to a specific page:
Navigate to the Interactive Report Attributes page. See "Accessing the Interactive Report Attributes Page".
The Interactive Report Attributes page appears.
Scroll down to Link Column.
For Link Column, select Link to Custom Target.
For Link Icon, select an icon.
For Link Attributes (Optional), specify additional column link attributes to be included in the <a href= > tag (for example, a link target, classes, or styles).
For Target, select Page in this Application.
For Page, select the target page number. To reset the pagination for this page, select Reset Pagination.
For Request, specify the request to be used.
For Clear Cache, specify the pages (that is, the page numbers) on which to clear cache. You can specify multiple pages by listing the page numbers in a comma-delimited list.
For Name and Value, specify session state for a specific item.
Click Apply Changes.
To link to a URL:
Navigate to the Interactive Report Attributes page. See "Accessing the Interactive Report Attributes Page".
The Interactive Report Attributes page appears.
Scroll down to Link Column.
For Link Column, select Link to Custom Target.
For Link Icon, select an icon.
For Link Attributes (Optional), specify additional column link attributes that to be included in the <a href= > tag (for example, a link target, classes, or styles).
From Target Type, select URL.
For Target, select Page in this Application.
In URL, enter the appropriate address.
For Checksum - Select one of the following:
Use default
Application Level - Link reusable by any user
User Level - Link reusable by current user
To learn more about each option, see item Help.
Click Apply Changes.
To exclude a column link:
Navigate to the Interactive Report Attributes page. See "Accessing the Interactive Report Attributes Page".
The Interactive Report Attributes page appears.
Scroll down to Link Column.
For Link Column, select Exclude Link Column.
Click Apply Changes.
Column Attributes to create a link from a report to another page in your application or to a URL.
To create a column link to another page:
Navigate to the Interactive Report Attributes page. See "Accessing the Interactive Report Attributes Page".
The Interactive Report Attributes page appears.
Under Column Attributes, locate the column to contain the link.
Click the Edit icon next to the column name.
The Column Attributes page appears.
Scroll down to Column Link.
To create a column link to another page:
From Target, select Page in this Application.
(Optional) In Link Attributes, specify additional column link attributes to be included in the <a href= > tag (for example, a link target, classes, or styles).
In Link Text, enter the text to be displayed as a link, specify an image tag, or pick from the list of default images.
In Page, specify the target page number. To reset the pagination for this page, select Reset Pagination.
In Request, specify the request to be used.
In Clear Cache, specify the pages (that is, the page numbers) on which to clear cache. You can specify multiple pages by listing the page numbers in a comma-delimited list.
Use the Name and Value fields to specify session state for a specific item.
Click Apply Changes.
To create a column link to a URL:
Navigate to the Interactive Report Attributes page. See "Accessing the Interactive Report Attributes Page".
The Interactive Report Attributes page appears.
Access the Column Attributes page by clicking the Edit icon next to the appropriate column.
The Column Attributes page appears.
Scroll down to Column Link.
Under Column Link, specify the following:
From Target Type, select URL.
In Link Text, enter the text to be displayed as a link and select a substitution string.
(Optional) In Link Attributes, specify additional column link attributes to be included in the <a href= > tag (for example, a link target, classes, or styles).
In URL, enter the appropriate address.
Click Apply Changes.
In interactive reports you can use a list of values to improve the speed of built-in filter tools.
To define a report column as a list of values:
Navigate to the Interactive Report Attributes page. See "Accessing the Interactive Report Attributes Page".
The Interactive Report Attributes page appears.
Access the Column Attributes page by clicking the Edit icon next to the appropriate column.
The Column Attributes page appears.
Scroll down to List of Values.
From Column Filter List of Values, specify how to create a list of values as a filter on the report column list. Available options include:
None - Disable filter on list of values.
Default Based on Column Type - STRING and NUMBER columns derive list of values from distinct column values. DATE columns derive list of values from predefined date ranges.
Use Defined List of Values - Derive list of values from defined list of values SQL Query.
List of values definition - If you select Use Defined List of Values, enter a SQL query that selects the distinct column values. Entering a SQL query can improve performance in some reports. This list of values will be displayed when a user clicks on a column header.
Click Apply Changes.
Default report settings determine the way a report initially displays to end users. End users can then modify any of the settings (that you allow them to change).
To create default report settings:
Run the report as a developer.
From the Actions menu, modify the settings (for example, hide columns, add filters, and so on.)
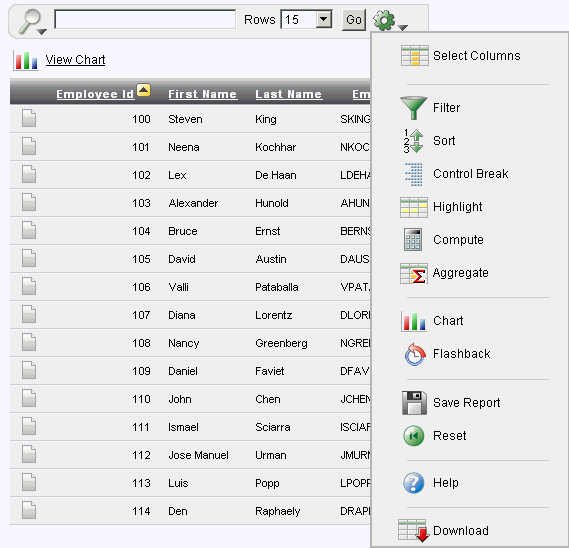
From the Actions menu, select Save Report.
In Save Report:
Save - Select As Default Report Settings.
Click Apply.
To save an interactive report as a named report:
Run the report.
From the Actions menu, select Save Report.
In Save Report:
Save - Select As Named Report.
Name - Enter a name for the report.
Description - Enter an optional description.
Click Apply.
Use the Advanced Attributes section to define a report alias, send a user a saved view of a report, show saved reports as tabs, prevent execution of queries that take a specified amount of time to execute, and define items to set into session state
To configure Advanced Attributes:
Navigate to the Interactive Report Attributes page. See "Accessing the Interactive Report Attributes Page".
The Interactive Report Attributes page appears.
Scroll down to Advanced Attributes.
Table: Advanced Attributes describes the available Advanced Attributes.
Advanced Attributes
| Attribute | Description |
|---|---|
|
Report Alias |
Enter an alphanumeric alias for this interactive report. You may use an alias to reference an interactive report in an API call (for example, to change the columns displayed). The alias must be unique within the application. |
|
Report ID Item |
This attribute enables you to send a user directly to a saved view of the report that they have saved. You specify an item whose value stores the report ID of the saved view. Report ID's can be retrieved from the |
|
Show Saved Reports as Tabs |
If saved versions of the report exist, this attribute specifies if they should be displayed as tabs. Turn tabs off to create a separate page with a list of reports. |
|
Page Items to Submit |
Enter a comma separated list of items to be set into session state when the user clicks the Go button on the search bar. Only items on the current page will be set. |
Unlike classic reports which typically use page items as report parameters, the data in an interactive report is driven by declarative filters. However, the developer may desire to set these report parameters by modifying interactive report settings for an end user. These settings only affect the end user's working report and will not affect any saved report settings.
To reset an interactive report in a link, use the string "RIR" in the Clear-Cache section of a URL. This is equivalent to the end user choosing the Reset option from the interactive report actions menu on the target page. The report is returned to the default report settings specified by the developer.
To clear settings in an interactive report in a link, use the string "CIR" in the Clear-Cache section of a URL. This is equivalent to the end user removing all filters, control breaks, highlights, aggregates, computed columns, chart settings, and flashback settings on the target page.
To create a filter on an interactive report in a link, use the string IR<operator>_<target column alias> in the Item Names section of the URL, and pass the filter value in the corresponding location in the Item Values section of the URL.
Valid operators include:
EQ = Equals (this is the default)
NEQ = Not Equals
LT = Less than
LTE = Less then or equal to
GT = Greater Than
GTE = Greater than or equal to
LIKE = SQL Like operator
N = Null
NN = Not Null
C = Contains
NC = Not Contains
Consider the following examples:
f?p=...:IR_ENAME:KING
The previous example is equivalent to the end user creating a filter on the target page: ENAME = KING. Note that when an operator is not provided, EQ is used because it is the default.
f?p=...:IRGT_SAL:3000
The previous example is equivalent to the end user creating a filter on the target page: SAL > 3000.