
Previous

Next
Home > Building an Application > Understanding Page-Level Items > Editing Page-Level Items
 Previous |
 Next |
You can edit page-level items by editing page item attributes or using the Edit All or Reorder Items icons.
Topics:
Once you create a page item, you can edit it on the Edit Page Item page.
To edit page item attributes:
Navigate to the appropriate Page Definition. See "Accessing a Page Definition".
Under Items, select the item name.
The Edit Page Item page appears.
To learn more about a specific attribute on a page, click the attribute label.
When help is available, the item label changes to red when you pass your cursor over it, and the cursor changes to an arrow and question mark. See "About Field-Level Help".
Click Apply Changes.
The Edit Page Item page is divided into the following sections: Name, Displayed, Label, Element, Source, Default, List of Values, Security, Conditions, Read Only, Help Text, Configuration, and Comments.
You can access these sections by scrolling down the page, or by clicking a navigation button at the top of the page. When you select a button at the top of the page, the selected section appears and all other sections are temporarily hidden. To view all sections of the page, click Show All.
You can edit multiple items at once by clicking the Edit All icon on the Page Definition. The Edit All icon resembles a small grid with a pencil on top of it.
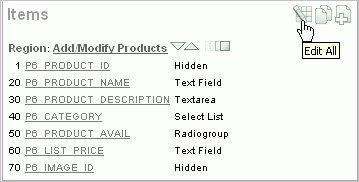
Clicking the Edit All icon displays a series of pages that enable you to edit multiple items simultaneously or view a history of recent changes.
Topics:
Item attributes control how items display on a page. You can use the Page Items page to edit the sequence, field label, template, region, and overall position for all items on a page.
A Navigation bar displays at the top of the page. Use the Page field to navigate to another page. To limit the display to just items in a specific region, make a selection from Show Regions list.
The Page Items page displays items in an editable report. Table: Editable Attributes on Page Items describes each editable attribute.
Editable Attributes on Page Items
| Attribute | Description |
|---|---|
|
Sequence |
Specify the display sequence for this component. The sequence determines the order of evaluation. |
|
Prompt |
Enter the label for this HTML form element. You may include HTML, JavaScript, and shortcuts. You can also use the substitution string #CURRENT_ITEM_NAME# to obtain the name of the item associated with this label. |
|
Field Template |
Determines the label template. Label templates enable you to define the user interface attributes in a central place and share that definition among many labels. |
|
Region |
Defines the region in which the item displays. All items must be in a region. |
|
New Line |
Determines whether this item displays on the same line as the previous item or whether it displays on the next line. Items are laid out in an HTML table. Select Yes to have an item display as the first field in a new row in the table. |
|
Width |
Specifies the length (in characters) of the form element that displays for this item. |
|
Height |
Specifies the height (in lines) for text areas and multi select lists. |
|
Column Span |
Items are laid out in HTML tables. This property defines the value to be used for the |
|
Row Span |
Items are laid out in HTML tables. The attribute determines the value to be used for the |
Edit the appropriate attributes and click Apply Changes.
Use the Item Help page to edit item help for all items on a page. You can avoid repeating the same Help text in multiple locations by subscribing to another item.
To edit item Help:
Navigate to the appropriate Page Definition. See "Accessing a Page Definition".
Under Items, click the Edit All icon.
Click Item Help.
The Item Help page appears.
Use the Navigation bar at the top of the page to narrow or broaden the display. Available options include:
Page - Select or enter a new number and click Go.
Search - Enter a case insensitive query and click Go.
Show - Select whether to display All, Subscribed, or Unsubscribed Help text.
All Pages - Select to run the search query on all pages in the application.
Current Page - Select to restrict the search query to the current page.
You can also use the arrows in the Navigation bar to scroll through the application pages.
To subscribe to an existing Help item, make a selection from Subscribed To.
To edit help for a specific item, click the item name.
On the Edit Help page:
Reference Master Item Help From - (Optional) Select a existing item Help topic to subscribe to.
Help Text - Enter or edit the Help text for this item.
Click Apply Changes.
Click Apply Changes.
Use the Reassign Region Items page to assign items to a new region.
To Reassign Region Items page:
Navigate to the appropriate Page Definition. See "Accessing a Page Definition".
Under Items, click the Edit All icon.
Click Reassign Region Items.
The Reassign Region Items page appears.
Use the Navigation bar at the top of the page to narrow or broaden the display. Available options include:
Page - Select or enter a new number and click Go.
Show Regions - Select a region to display and click Go.
To reassign an item to another region:
Select the items to reassign.
From Assign to Region, select a new region.
Click Reassign Region Items.
Use the Delete Multiple Items page to delete multiple items at once.
To delete multiple items:
Navigate to the appropriate Page Definition. See "Accessing a Page Definition".
Under Items, click the Edit All icon.
Click Delete Multiple Items.
The Delete Multiple Items page appears.
Use the Navigation bar at the top of the page to narrow or broaden the display. Available options include:
Page - Select or enter a new number and click Go.
Show Regions - Select a region to display and click Go.
Forward (>) and Next (<) buttons - Display the previous and next page.
To reassign an item to another region:
Select the items to reassign.
From Assign to Region, select a new region.
Click Reassign Region Items.
You can quickly edit the label and position of items in a region by clicking the Reorder Region Items icon on the Page Definition. This icon resembles a light green down or up arrow.
To use the Reorder Region Items icon:
Navigate to the appropriate Page Definition. See "Accessing a Page Definition".
Under Items, click the Reorder Region Items icon.
The Reorder Region Items page appears with items laid out in tables. You can edit the position of an item by selecting values for New Line, New Field, Column Span, and Label Alignment attributes. Note that a graphical representation of how the items display appears at the bottom of the page.
To edit an item label, enter a new title in the Label field.
To change the position of an item, edit the following attributes:
New Line. Determines if the item displays on the same line as the previous item, or displays on the next line. Select Yes to have an item display as the first field in a new row in the table.
New Field. Determines if the item displays in the next column or in the same column as the previous item. Select Yes to have the label and value for the item display in a new HTML table cell. Use this attribute in combination with the New Line and Span attributes to control layout.
Column Span. Defines the value to be used for the COLSPAN attribute in the table cell. The COLSPAN attribute defines the number of columns that it spans across the table.
To change label alignment, make a selection from the Label Alignment list.
To change the order in which items display, click the up and down arrows in the far right column. Clicking the arrow moves the item one row up or down.
Note that the order you specify here translates to sequence number in the Sequence attribute on the Edit Page Item page. See "Editing Page Item Attributes".
Click Apply Changes.
|
Tip: You can also use the Drag and Drop Layout feature to reorder items. See "Using the Drag and Drop Layout Page". |
|
Note: To change the region in which an item resides, you must edit the item attributes. See "Editing Page Item Attributes". |