
Previous

Next
Home > Adding Application Components > Creating Buttons > Editing Buttons
 Previous |
 Next |
When you want to edit a button, you start from the Buttons section on the Page Definition. You can edit the attributes of a button, edit multiple buttons at once, or change a button position within a region.
Topics:
You can edit button attributes on the Edit Pages Buttons page.
To edit attributes for an existing button:
Navigate to the appropriate Page Definition. See "Accessing a Page Definition".
Under Buttons, select the button name.
The attributes page for the button appears.
To learn more about a specific item on a page, click the item label.
When Help is available, the item label changes to red when you pass your cursor over it and the cursor changes to an arrow and question mark. See "About Field-Level Help".
Click Apply Changes.
You can edit multiple buttons at once by clicking the Edit All icon on the Page Definition. The Edit All icon resembles a small grid with a pencil on top of it.
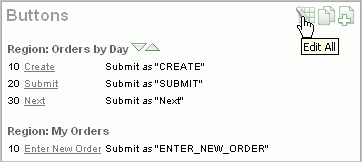
Clicking the Edit all icon displays the Buttons page, which contains a table listing the buttons in the region. Use this icon to edit multiple buttons at once.
From the Buttons page, you can delete multiple buttons or view a history of recent changes.
To edit multiple buttons:
Navigate to the appropriate Page Definition. See "Accessing a Page Definition".
Under Buttons, click the Edit All icon.
The Buttons page appears.
Edit the attributes on the Buttons page, or click the Edit icon to edit the attributes for a single button.
Click Apply Changes.
To delete multiple buttons at once:
Navigate to the appropriate Page Definition. See "Accessing a Page Definition".
Under Buttons, click the Edit All icon.
Click Delete Multiple Buttons.
The Delete Multiple Buttons page appears.
Select the buttons to delete and click Remove Buttons.
You can quickly edit a button label or change a button position within a region by clicking the Reorder Region Buttons icon on the Page Definition. The Reorder Region Buttons icon resembles a light green downward arrow and upward arrow and displays next to the region name.
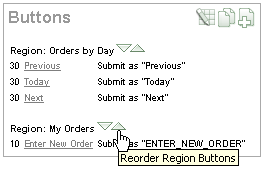
To edit buttons using the Reorder Region Buttons icon:
Navigate to the appropriate Page Definition. See "Accessing a Page Definition".
Under Buttons, click the Reorder Region Buttons icon.
The Reorder Buttons page appears. Use this page to edit the button label, select a region position, or change the button order.
To edit the button label, enter a name in the Label field.
To change the region position, make a selection from the Position list.
To change the order in which buttons display, click the up and down arrows in the far right column.
Note that you can also control the order in which buttons display by editing the Sequence attribute. See "Editing Button Attributes".
Click Apply Changes.
|
Note: To change the region where a button resides, you must edit the button attributes. See "Editing Button Attributes". |