
Previous

Next
Home > Building Your Application > Creating the Initial Applic... > Previewing Your Application
 Previous |
 Next |
You preview your application by running it. Running the application displays the rendered version of the application as end users would see it.
As you create pages, you can view them by running the page individually or by running the entire application. When you run a page or application, the Application Express engine dynamically renders it into viewable HTML based on data stored in the database.
To run the application, click the Run Application icon.
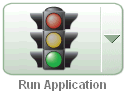
To run the page, click the Run Page icon.

To preview your application:
On the Application home page, click Run Application.
On the Login page, enter your workspace username and password.
You can run the application using your Application Express login credentials because you chose Application Express Authentication when creating the application. For more information, see "Establishing User Identity Through Authentication" in Oracle Application Express Application Builder User's Guide.
The Home page of your application appears.
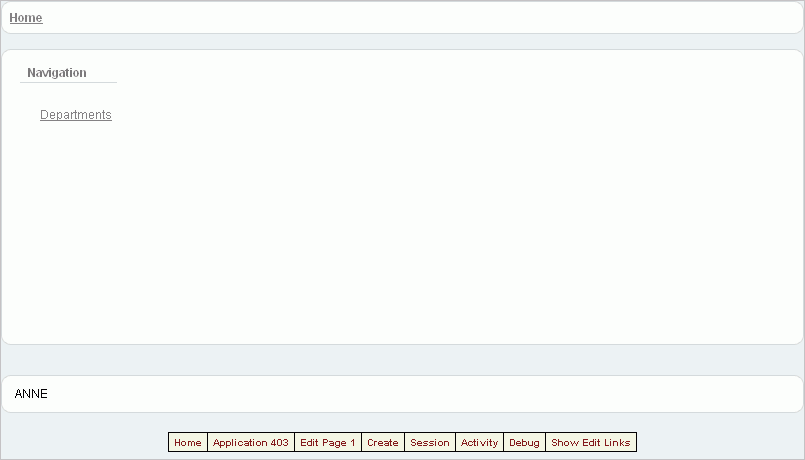
Notice that a link to the Departments page appears on the Home page because you set up that hierarchy.
Also notice the Developer toolbar at the bottom of the page. These links appear when you run an application within the development environment. The Developer toolbar offers a quick way to edit the current page; create a page, region, or page control; view session state; or toggle in and out of Debug mode.
To continue previewing your application, click the Departments link on the Home page.
The Departments page appears.
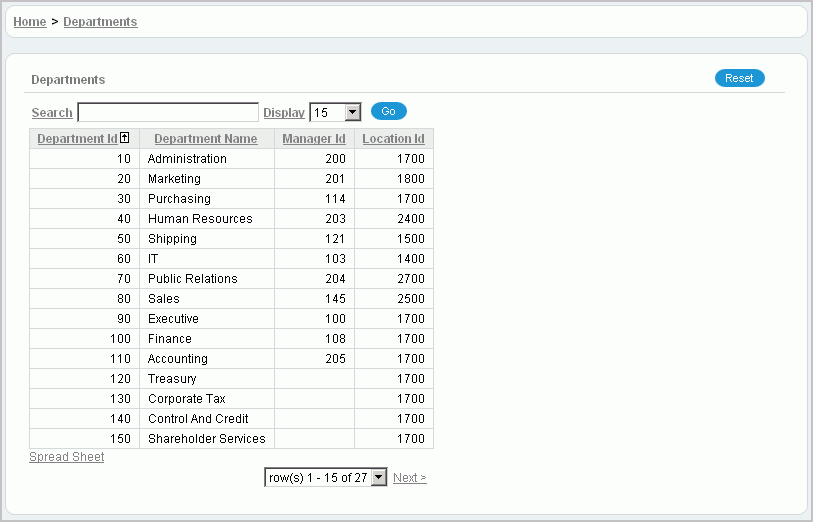
Notice that Oracle Application Express includes several features that let you perform certain tasks quickly:
Breadcrumbs - Display the hierarchy and path of the pages. Click a breadcrumb to move to a previous page.
Sort - Click a column heading to sort the data.
Search - Enter data to locate a record within the table. Search is not case sensitive.
Display - Select the number of records you want to view on the page.
Spread Sheet - Click the link to save the data to a CSV file.
Next and Previous - Click the links to move quickly from one set of records to another.
Row list - Select which set of records to view on the page.